Google Smart Lock có thể đơn giản hóa việc bảo mật cho điện thoại thông minh và giúp bạn tiết kiệm thời gian mở khóa thiết bị. Bằng cách sử dụng tính năng này, bạn đang tận dụng tối đa những gì mà hệ điều hành Android cung cấp.
Google Smart Lock là gì?
Google Smart Lock là một trình quản lý mật khẩu được nâng cấp trên hệ điều hành Android. Nó cho phép bạn truy cập thiết bị nhanh hơn khi đang ở trong tình huống bảo mật không cần thiết. Google Smart Lock giải quyết vấn đề liên tục phải mở khóa điện thoại của bạn sau khi không sử dụng, bằng cách cho phép bạn thiết lập các tình huống trong đó điện thoại có thể được mở khóa một cách an toàn trong thời gian dài.
Google Smart Lock cung cấp những tính năng gì?
Google Smart Lock cung cấp một loạt các tính năng để sử dụng trong nhiều trường hợp khác nhau như:
– On-body Detection – Phát hiện trên cơ thể: Nếu bạn đã nhập mã pin hoặc mật khẩu trước khi cất lại vào túi quần hoặc túi xách của mình, Google Smart Lock sẽ không yêu cầu nhập lại mật khẩu khi bạn lấy ra sử dụng trong những lần kế tiếp.
– Trusted Devices – Thiết bị tin cậy: Tùy chọn này cho phép bạn chọn thiết bị Bluetooth mà bạn tin cậy để mở khóa điện thoại. Điều này có nghĩa là khi điện thoại được kết nối với các thiết bị này, bạn sẽ không cần nhập mật mã để mở khóa.

– Trusted Places – Địa điểm đáng tin cậy: Bạn sẽ phải tạo một địa điểm để lưu trữ thông tin. Đây có thể là nhà riêng hoặc văn phòng nơi bạn làm việc. Khi ở đó, bạn sẽ không cần nhập mật mã để sử dụng điện thoại của mình.
– Voice Match & Trusted Face – Giọng nói và khuôn mặt đáng tin cậy: Hai tùy chọn này đã bị Google loại bỏ và chúng chỉ xuất hiện trên các thiết bị chạy hệ điều hành Android cũ. Về cơ bản, chúng hoạt động bằng cách cho phép bạn thiết lập giọng nói hoặc khuôn mặt để sử dụng điện thoại mà không cần nhập mật mã. Tùy chọn giọng nói đáng tin cậy sẽ không mở khóa điện thoại hoàn toàn mà chỉ cho phép bạn truy cập một số tính năng nhất định.
Cách thiết lập Google Smart Lock trên thiết bị Android

Bạn có thể dễ dàng thiết lập và sử dụng Google Smart Lock trên thiết bị Android của mình. Nó chỉ yêu cầu thiết bị của bạn có một kiểu khóa màn hình (mật khẩu, mã PIN hoặc mẫu hình). Sau khi tạo xong một kiểu khóa màn hình, bạn hãy làm theo các bước sau:
- Đi tới cài đặt thiết bị của bạn.
- Trong thanh tìm kiếm, bạn hãy nhập vào từ khóa Smart Lock.
- Truy cập Smart Lock và nhập mật mã (hoặc mã PIN, mẫu hình) mà bạn cài đặt trước đó.
- Chọn một trong các tùy chọn On-body Detection, Trusted Devices hoặc Trusted Places.
- Nếu chọn Trusted Places, bạn hãy làm theo hướng dẫn trên màn hình để thiết lập vị trí đáng tin cậy của mình như nhà riêng hoặc cơ quan làm việc.
Cách sử dụng Google Smart Lock trên Chromebook

Ngoài các thiết bị Android, Google Smart Lock còn hoạt động trên Chromebook, cho phép mở khóa máy tính bằng cách kết nối với thiết bị Android của bạn. Bạn sẽ cần đăng nhập vào tài khoản Google của mình trên cả hai thiết bị và cài đặt phiên bản Chrome OS 71 trở lên trên máy tính cũng như Android 5.1 Lollipop trở lên trên thiết bị Android. Sau khi đã đăng nhập và cập nhật hệ điều hành, bạn hãy làm theo các bước sau:
- Nhấn vào biểu tượng thời gian ở dưới cùng bên phải màn hình Chromebook.
- Sau đó, bạn hãy chọn mục Settings.
- Chọn thiết bị Android của bạn trong danh sách các thiết bị đã được kết nối và nhấn nút Set up.
- Nhập mật khẩu được yêu cầu và làm theo hướng dẫn trên màn hình.
- Khi nhận được thông báo xác nhận trên điện thoại (hoặc thiết bị Android) của mình, bạn hãy chọn các tùy chọn mà bạn muốn sử dụng.
- Làm theo các hướng dẫn khác trên màn hình để hoàn tất thiết lập.
Ưu và nhược điểm của Google Smart Lock

Ngoài việc truy cập thiết bị của bạn một cách nhanh chóng, Google Smart Lock còn cho phép bạn chia sẻ mật khẩu trên các thiết bị của mình. Cả hai tính năng sẽ giúp bạn dễ dàng truy cập vào các thiết bị của mình mà không cần khóa màn hình cũng như lưu mật khẩu để truy cập các trang web và ứng dụng yêu thích một cách nhanh chóng.
Tuy nhiên, bạn hãy nhớ rằng đây cũng là một rủi ro bảo mật trong một số tình huống. Do vậy, bạn cần cân nhắc xem mình nên dùng tùy chọn nào của Google Smart Lock để nâng cao trải nghiệm sử dụng trên hệ điều hành Android.






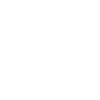


Bài viết liên quan: